How to Transfer WhatsApp Chats from Android Phone to iPhone for Free in 2022
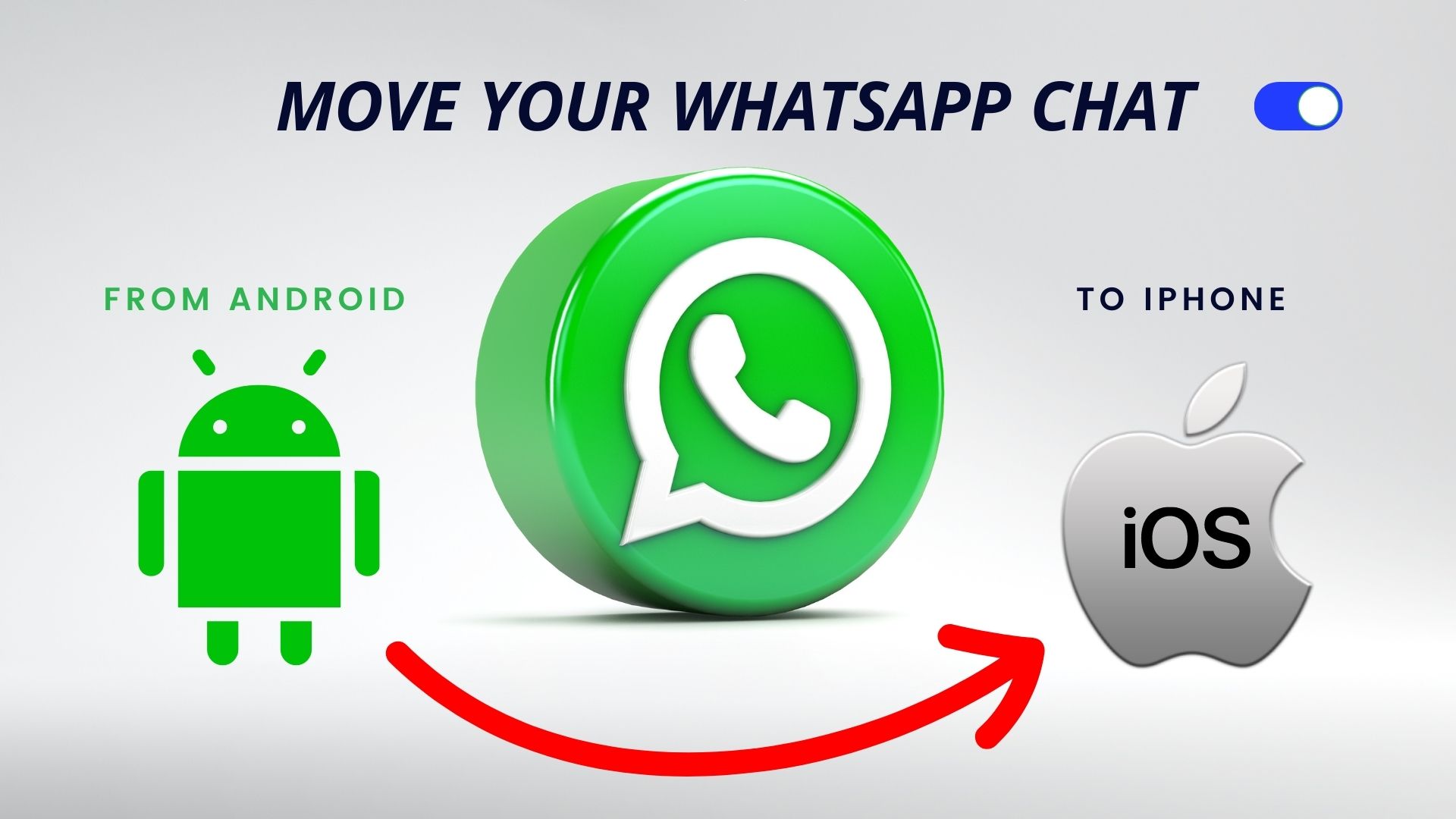
Warning: Trying to access array offset on value of type bool in /home2/phonekje/public_html/wp-content/plugins/sitespeaker-widget/sitespeaker.php on line 13
Warning: Trying to access array offset on value of type bool in /home2/phonekje/public_html/wp-content/plugins/sitespeaker-widget/sitespeaker.php on line 13
After upgrading from an Android phone to a new Apple iPhone, many users wonder how to transfer their Whatsapp data from their old Android device to their new iPhone.
It was challenging to transfer your chat between Android and iPhone many people use 3rd party application to mave there whatsapp data – As you may have discovered while migrating from Android to iOS.
Now “Move to iOS App” made It simple – Now users are able to transfer media and chat history between Android and iOS devices for Free.
Now new iPhone users can move there account information, profile photo, personal chat and group chats, chat histories, media, and settings from an Old Android phone.
But users WhatsApp call history and display name cannot be transferred.
Table of Contents
ToggleThings you need to know before transferring Whatsapp from Old Android to New iPhone?
- You old Android smartphone minimum should have installed Android Lollipop (Android 5) or above Operating system (Old Android OS doesn’t support).
- iPhone must be factory new or you have to reset to factory settings to pair with the Move to iOS app & Your new iPhone must have iOS 15.5 or above installed on your device.
- You must use the same number on your iPhone as your old Android phone.
- WhatsApp should be updated to latest version on your old Android device.
- Your both smartphones Android & iPhone should be on the same WiFi network or else you can connect your Android phone to your iPhone’s hotspot & you must connect your both devices to power source(charge).
Setting you need to do on iPhone in order to move your data from Android

Start your new iPhone & lookout for the Apps & Data screen, Tap “Move Data from Android” after that follow the instructions below.
Note: If you have done with the setup of your iPhone – You need to reset your device and start over the process.
How to Move WhatsApp from Android to iPhone? - Just in 7 Simple Steps

Step 1. Go to Google Play Store from your Android device and install the Move to iOS App.

Step 2. Open the Move to iOS app on your Android phone and follow the on-screen prompts.

Step 3. After clicking on the continue - Terms & condition page will appear - Click on Agree

Step 4. This App needs some permission like location & storage, Click on settings

Step 5. Allow all required permissions like calendar, contact, location, SMS, and storage.

Step 6. Now Goto your new iPhone and find the code & click on continue

Step 7. Enter the one time code on your android to transfer data to iPhone

When you start your New iPhone - iOS Setup assistant will appear, Just follow the instructions and select Move data from Android
When you select “Move Data from Android” A code will be displayed on your iPhone. When prompted, enter the same code on your old Android smartphone & continue.
After continuing the process just follow the instructions on-screen prompts.
On the Data-transfer screen, choose WhatsApp & media which you want to transfer and click on START button on your Android smartphone, and notice as WhatsApp gets ready to export the data. Once the data is ready, you’ll be signed out of your Android phone.
Install the WhatsApp on your iPhone from the App Store & Use the same number on your new iOS device as on Android
Make sure that your both phones must be connected to the power source(charging)
Because this process takes time depending on the size of the data.
When prompted, select Start, and then wait for the procedure to finish.
Your chats will be waiting for you once you’ve finished activating your new device.
That’s it: Now you can use your Android’s WhatsApp data on your New iPhone using Move to iOS App.
Hopefully, these articles are useful to you, For more Tech content like this don’t forget to follow Phonesangh






