
Warning: Trying to access array offset on value of type bool in /home2/phonekje/public_html/wp-content/plugins/sitespeaker-widget/sitespeaker.php on line 13
WhatsApp Web
WhatsApp is free to use Application this app is available for all Android & iOS users, it’s a platform for messaging and Voice over IP (VoIP) owned by Facebook. WhatsApp allows its users to send voice messages and text messages or make voice and video calls and share images, Video, user locations, documents and other media. WhatsApp’s app runs on mobile devices but is also accessible from computers which are called as WhatsApp Web, as long as the user’s mobile device remains connected to the Internet while they use the WhatsApp web in desktop. WhatsApp released a business app targeted at small business people, called WhatsApp Business on January 2018, to permit companies to speak with customers who use the quality WhatsApp client.
-AQIB JAVEED
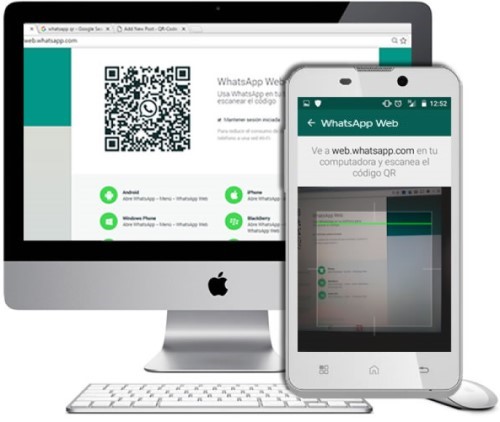
About WhatsApp Web

We all love having a cool and simple way to connect with our loved ones or with our business colleagues. WhatsApp is just the app that is for this purpose. It is being used widely for communications among local, enterprise, and personal levels. People love how simple it is to use and how it is very easy to interact with communication in this app. But the way it is the same efficient on the Web makes it even better. Most people don’t know that WhatsApp can be used on a laptop as well, but this is when it gets even better. WhatsApp isn’t just for use on mobile phones, but it is the very best on the Web as well.
You access all your messages, media, and call logs you made on WhatsApp phone over the WhatsApp web as well. WhatsApp web is just the same as WhatsApp mobile and works the same way. You just need a few processes to get started with the WhatsApp web. The logging in process is just as simple as scanning a bar code at the shop store, and you would love the feasibility you get by having your App with you even when the phone is charging somewhere else.
WhatsApp is a well-known messaging customer for cell phones, including Google Android, iOS, and Windows Phone. The customer’s designers have empowered WhatsApp Web, which empowers you to utilize the customer on the Internet web page. This works by methods for synchronization, which implies that you can utilize the web interface if and only if you have approved it for this session using your phone. This restricts the service fundamentally, and it isn’t the main restriction set up at present.
At the point when you visit the WhatsApp Web webpage in any program other than Google Chrome, you get the message that only Chrome is upheld. On the off chance that you don’t utilize Chrome and don’t need or can introduce it on the PC you are trying to use WhatsApp at, you can’t utilize WhatsApp Web by any means.
The following article will help you get through with everything you need to know about the WhatsApp web.
How to use: WhatsApp Web Login
WhatsApp web app is just a counterpart of the WhatsApp mobile app. To get yourself started on using it, you need to follow the following steps. To get started, you will need to first find WhatsApp on your laptop or PC on the Web.
There you will find a QR code that asks you to scan it using the WhatsApp code scanner in your phone WhatsApp.
If you have an Android phone:
- Open WhatsApp on your phone
- Tap Menu or Settings and select Linked Devices
- Point your phone to this screen to capture the code
If you have an iPhone:
- Open WhatsApp on your phone
- Tap Menu or Settings and select Linked Devices
- Point your phone to this screen to capture the code

Now you will get a camera screen, and you will have to scan the code appears on the computer screen. After a few seconds, your WhatsApp will appear on the computer screen with all the data in it. You can start chatting here with your contacts and can also begin a new chat.
You can turn on desktop notifications in Chrome to get notices when new messages show up, arrange your profile and status, and make new conversations. WhatsApp on the cell phone shows all PCs you are signed in when you select the WhatsApp Web option again from the menu.
You can likewise add links to other PC frameworks with a tick on the plus symbol. The page shows data about the PC (last active and OS) and accompanies an alternative to logging out if all PCs immediately. Basically, you can do it all that you would do on your Smartphone. You must note that you must have your phone connected with an active internet connection for the WhatsApp web to work well.
Whatsapp Web download and scan QR code:

Many people have to use their laptops while their phone is on charging or is somewhere away and when they need to have direct access to the files stored in their PCs. WhatsApp is a constant necessity, as well. Hence they would prefer downloading the software on their PCs and use WhatsApp web without any interference. To download WhatsApp on your PC, you can do the following:
1. Visit www.whatsapp.com/download and hit enter
2. Use the download button to download WhatsApp for Mac or Windows PC and click the green download button
3. The website will automatically detect if you are using Mac or Windows, and you won’t have to look for the version that your system needs.
4. Once the file is downloaded on your system, install it and open it
5. Then the same QR code step comes again, and you need to scan it the same way you did for opening WhatsApp on the Web.
If you use an android phone:
• Open WhatsApp
• Click on the three vertical dots icon
• Click on WhatsApp web
For iOS (iPhone):
• Open WhatsApp
• Tap settings
• Tap on WhatsApp web
Before you scan the code, make sure you check the box that says keep me signed in the option just under the QR code. This way, you won’t have to scan the code every time you log in to the WhatsApp app on the PC.
Does WhatsApp Web work when the phone is off?
WhatsApp Web: How to edit profile:

Click on the profile icon on the top
Under your profile photo, you will find your name.
• Click on the pencil icon right beside it to edit it
Under your name, you find the About section
WhatsApp Web Dark Mode: How to enable

WhatsApp: Voice/ Video calling:
Though you can do almost everything on your WhatsApp web or PC app, if you like to, you still can not make calls. Officially the feature is still to be added into WhatsApp. But you still can make calls using some steps. You will see some limitations as well about which you will know soon.
1. Visit www.bluestacks.com and download Bluestacks. For the individuals who don’t have a clue, Bluestacks is one of the most well known Android emulators for PCs.
2. Once downloaded, open WhatsApp and register with the phone number that you use on WhatsApp mobile.
3. Note that once you register the number on WhatsApp here in Bluestacks, the phone number will quit working at the device or mobile phone, specifically it was registered previously. This implies, on the off chance that you have set up WhatsApp in Bluestacks utilizing the number that was on your phone, at that point, you can now utilize WhatsApp on Bluestacks and not on your phone. This is the restriction that comes in while you try making calls on your PC whatsapp.
4. Apart from this, when you have set up WhatsApp with your phone number in Bluestacks, you can begin adding contacts to your WhatsApp accounts > open their chat threads and begin settling on voice or video calls. The interface looks precisely the same as it looks on an Android smartphone.

WhatsApp Web not working: How to fix
WhatsApp Web: How to download all media
WhatsApp Web: How to stop auto-download
WhatsApp web gets a built-in sticker maker
WhatsApp’s web version has been updated with a built-in custom Sticker Maker, which lets you turn ordinary images from your computer into stickers that can be sent via the messaging service. To access it, click the paperclip (attachments) icon, select Sticker, and then pick an image to upload. As well as WhatsApp’s web version, the feature is also coming to its Desktop apps in the next week.
Once uploaded, images can be edited to turn them into the perfect sticker. An outline can be drawn around a picture’s subject to cut out the background, and images can also be cropped (though always in a square aspect ratio). Emoji, text, and additional WhatsApp stickers can also be layered on top of your sticker creations.
WhatsApp Web: Miscellaneous settings
WhatsApp business, what is WhatsApp business
WhatsApp Business app is free to download the built-in app, keeping small business owners in mind. You can create a catalogue to show your products and service through the WhatsApp business app. You can also easily connect with your clients using a tool to automate sort and quickly respond to messages. This is a completely new standard version of WhatsApp and works in the same way.

How Facebook took WhatsApp

WhatsApp Payments
WhatsApp payments is to send money on the app, it’s necessary to have a bank account and debit card in India with the same number registered in both bank and WhatsApp application. Payments in this app are like Google Pay or PhonePe etc… which sends instructions to banks also known as payments through UPI between sender and receiver of the payment.
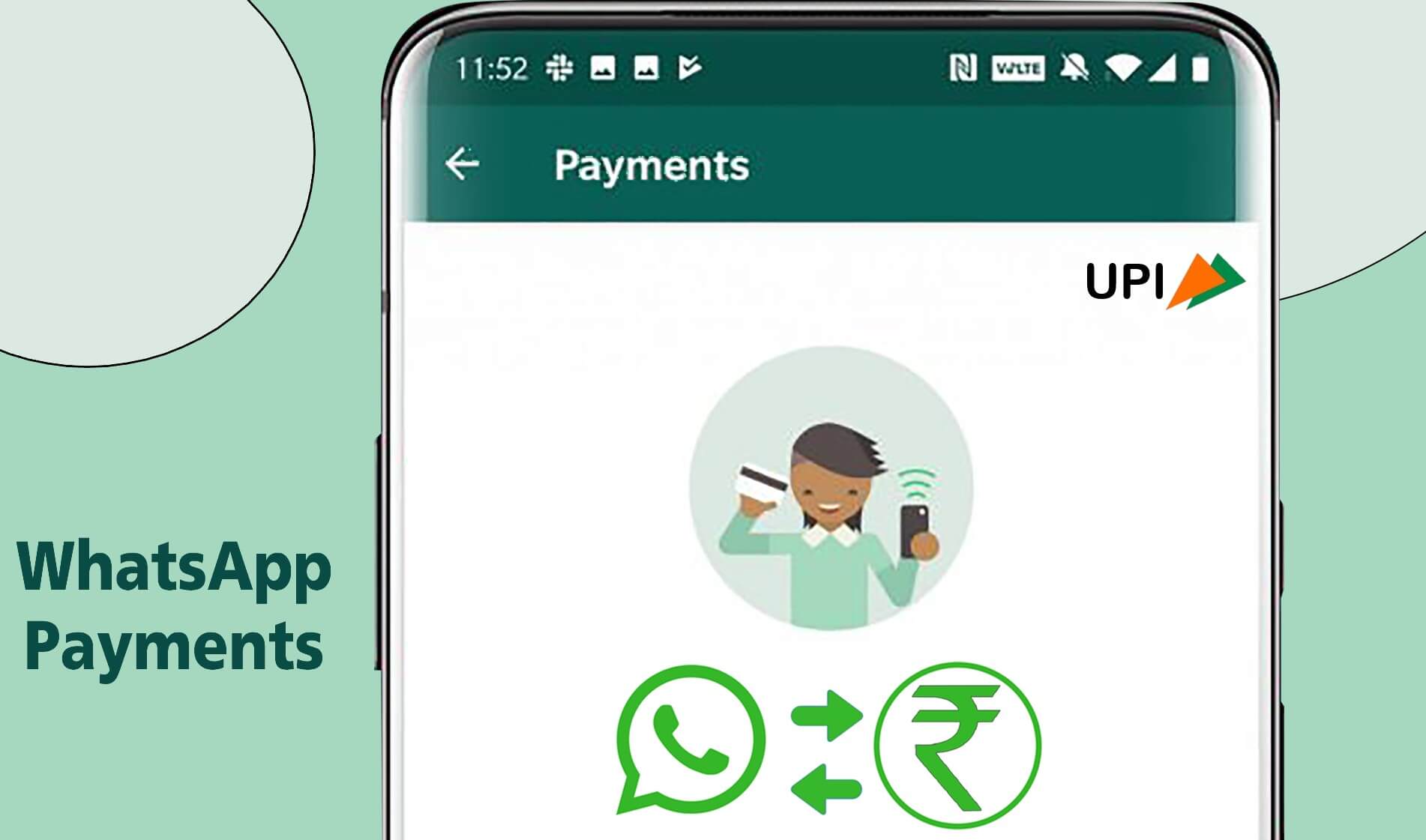
Transaction of reliance retail with WhatsApp


Every hour, one lucky customer will get 100% cashback on Delhi metro card recharge.Promocode can only be used once per card number.Promocode can be used 3 times per user.Cashback is credited within 24 hours of the transaction into user’s Paytm Wallet. How to use Coupon functions of Rehub

This is \\\"Offer and Review Score\\\" Post Layout. You can also add sticky contents panel While the GoPro Hero5 has many of the same specs as the previous generation when it comes to video and photo resolutions, there are some new features in it. Individually no single feature is a ...

This is example of scorebox shortcode in widget. You can find parameters here It has introduced a new storage option though, with a 32GB model now lining up alongside the 128GB 6S Plus. The 32GB variant will set you back $649 (£599, AU$1,079) - which is cheaper than the launch price for the ...

This is \\\"Title outside Content\\\" Post Layout. You can also add sticky contents panel While the GoPro Hero5 has many of the same specs as the previous generation when it comes to video and photo resolutions, there are some new features in it. Individually no single feature is a ...
READ MORE +
All these Blocks are added via Elementor in Frontend Editing. You can add such blocks manually or import Data from Products (just type name of product which you want to import) -50% Best deal Phone Offers ★★★★★ $11.99 $22.11 Starting from purchases $200 Check this offer ...
READ MORE +
Every hour, one lucky customer will get 100% cashback on Delhi metro card recharge.Promocode can only be used once per card number.Promocode can be used 3 times per user.Cashback is credited within 24 hours of the transaction into user’s Paytm Wallet. How to use Coupon functions of Rehub

Get flat 25% off on orders of $1499 & above on paying with SBI credit/debit cards.Maximum discount is $500.Not valid on discounted products. How to use Coupon functions of Rehub

Upto 75% off on everyday essentials.Get discounts on dry fruits, sweets, namkeen, chocolates, snacks, gourmet and on Toys & Games, Baby products, Beauty, Personal Care & Health Appliances, Grocery & Gourmet Foods, Pet Supplies and Health & Personal Care. How to use Coupon ...

There are two ways to send a WhatsApp message without having to deal with the pain of saving a specific contact. 1. There are a number of third-party apps that can help you get around the issue. 2. You don't need to download any third-party apps because you can now text anyone on WhatsApp without ...
READ MORE +
If you're using Gmail, it's clear that you know how to send an email, but if you accidentally send an email to the wrong person, or you spotted a wrong message or typo error in the mail & now you want to unsend or undo this embarrassing moment, you can do it quickly by undoing the email you ...
READ MORE +





